Multi-Factor Authentication
Users can add more security by enabling Multi-Factor Authentication. Once the MFA is enabled, the user should provide an MFA code and the password when logging in.
Configuring Multi-Factor Authentication
1) Once logged into Appranix, select the “MY PROFILE”
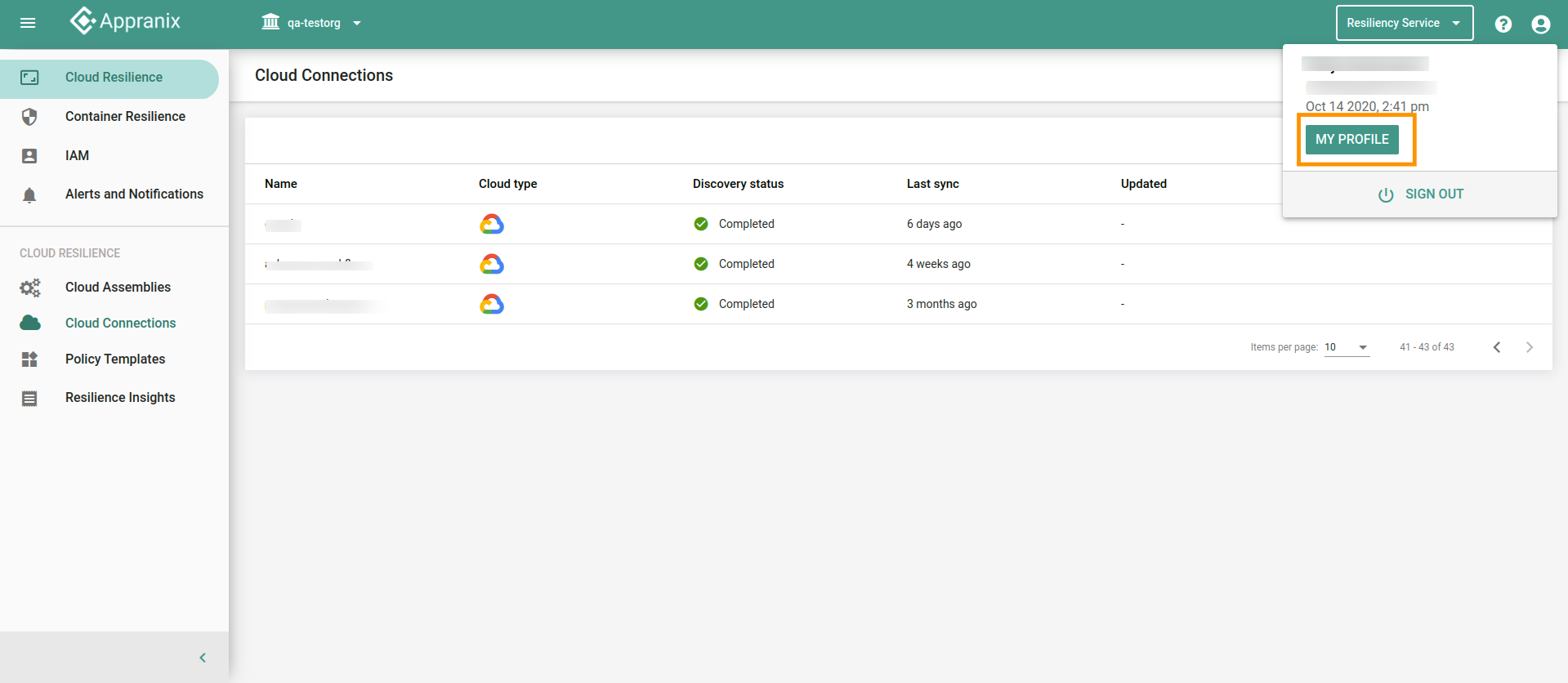
2) “My Profile” page has the status of the MFA. It can be either “Enabled” or “Not Configured”
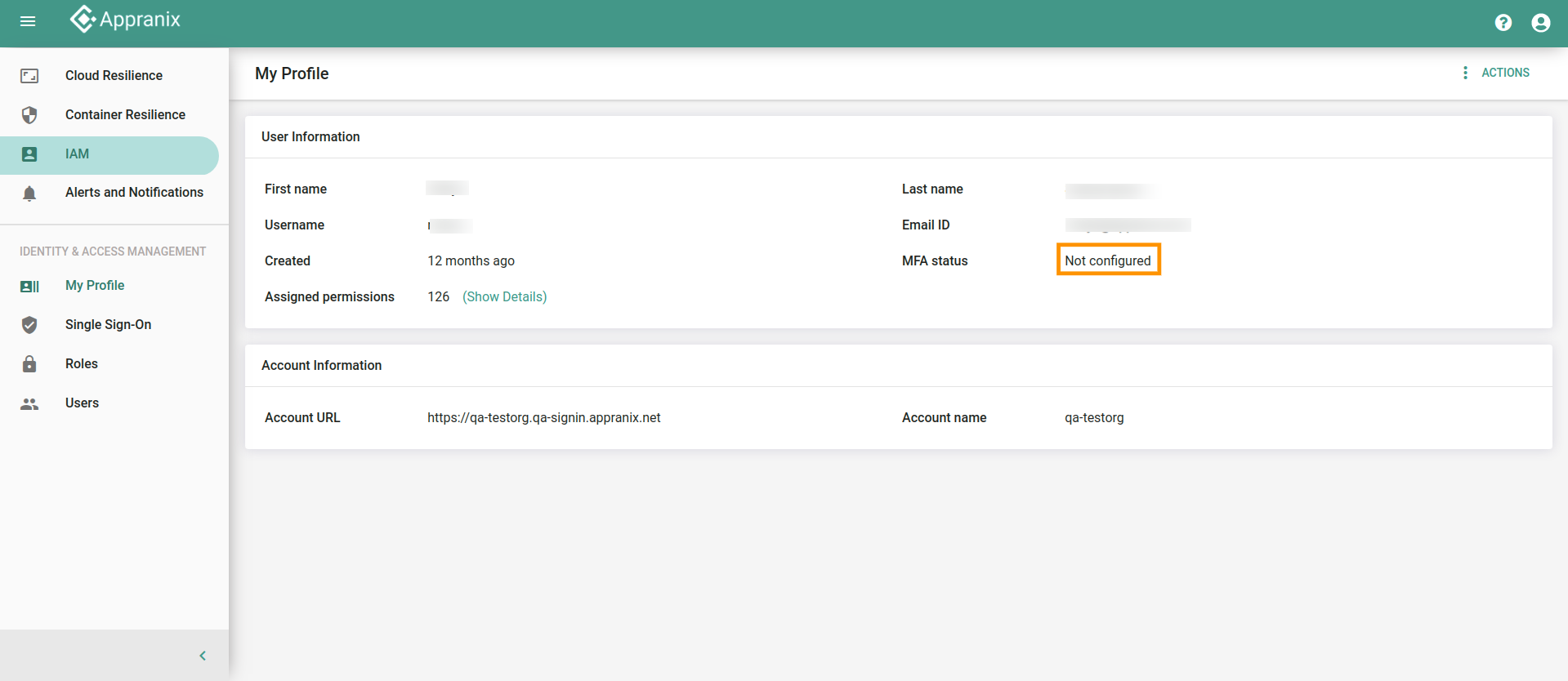
3) If the MFA status is “Not Configured”, enable MFA by going to “ACTIONS” and selecting the “ENABLE MFA” option
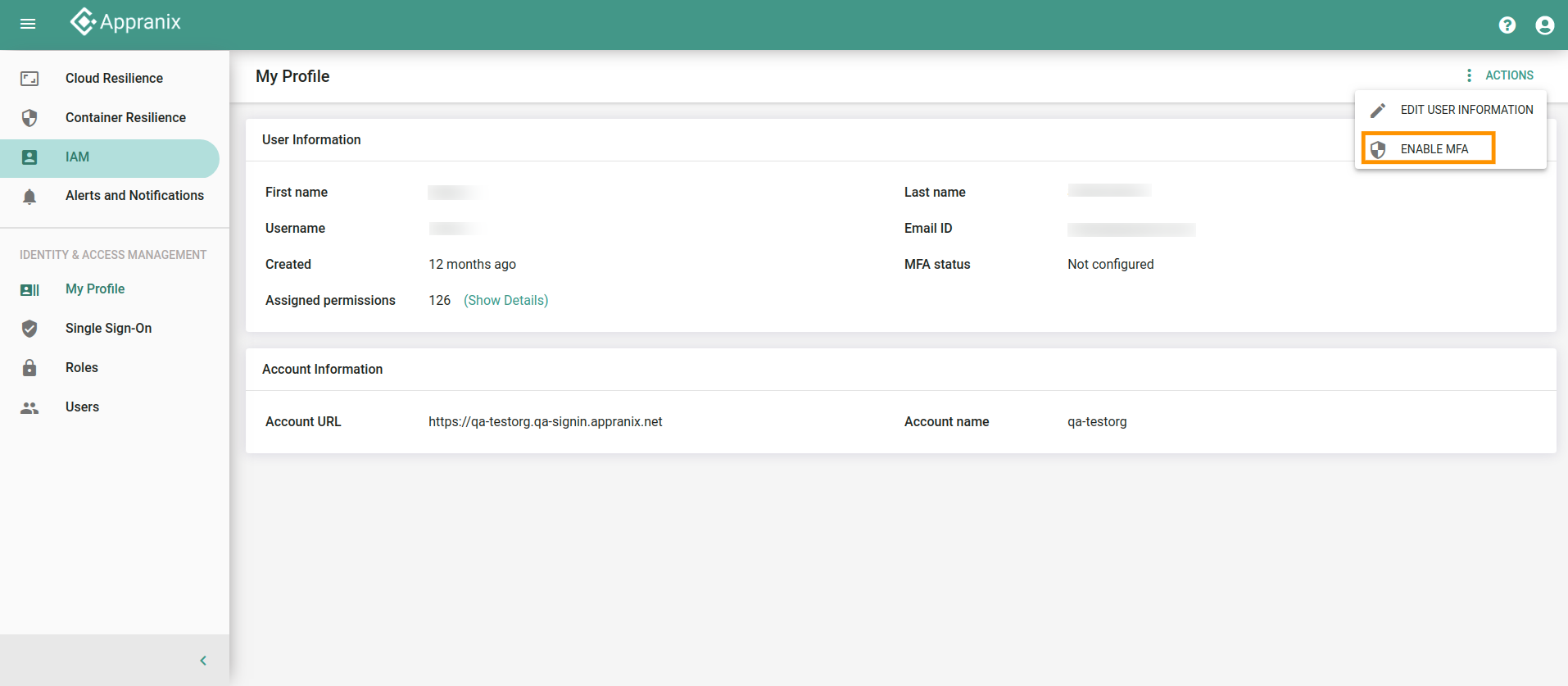
4) The user can create Multi-Factor Authentication by following these steps
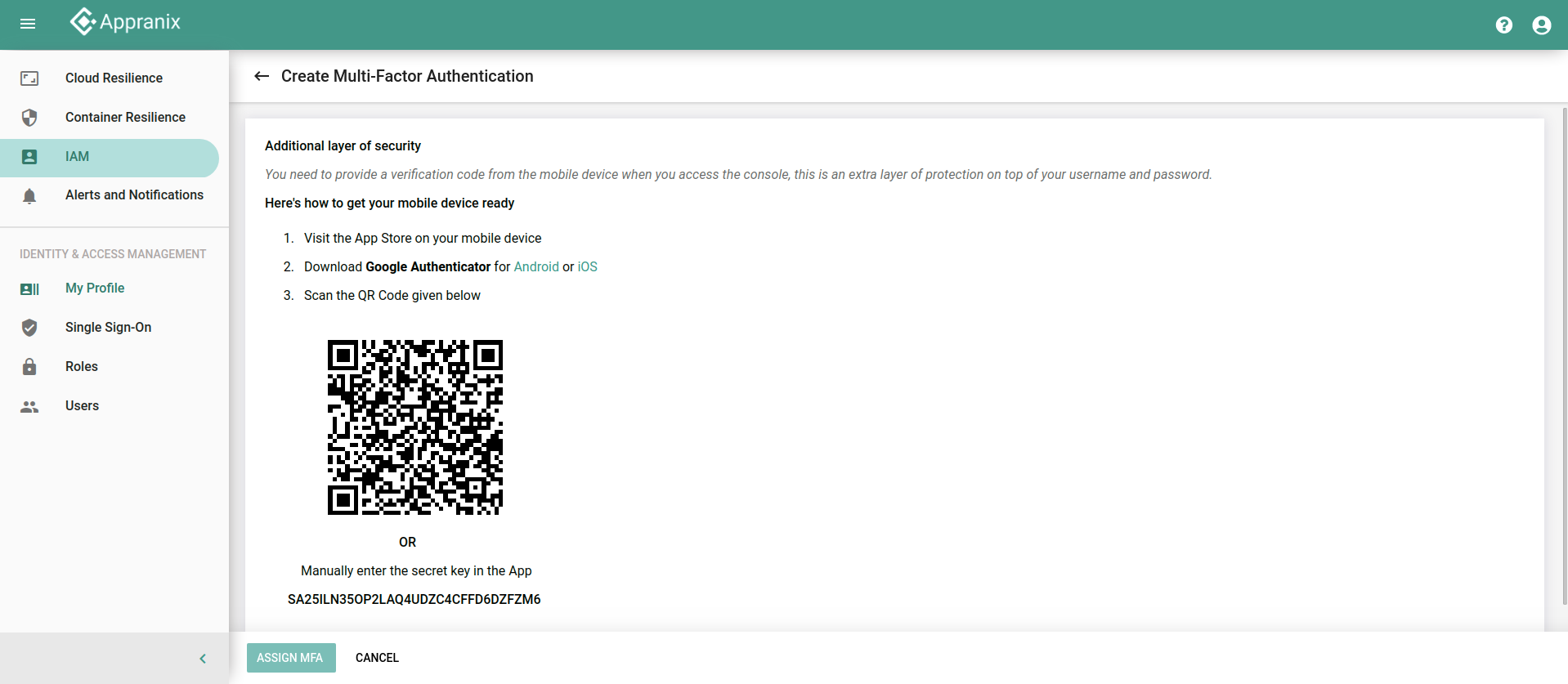
5) Virtual MFA Applications
From the PlayStore or App Store, search for any Multi-Factor Authentication application and install it on mobile. List of few applications for different smartphone types,
Android - Authy, Duo Mobile, LastPass Authenticator, Microsoft Authenticator, Google Authenticator
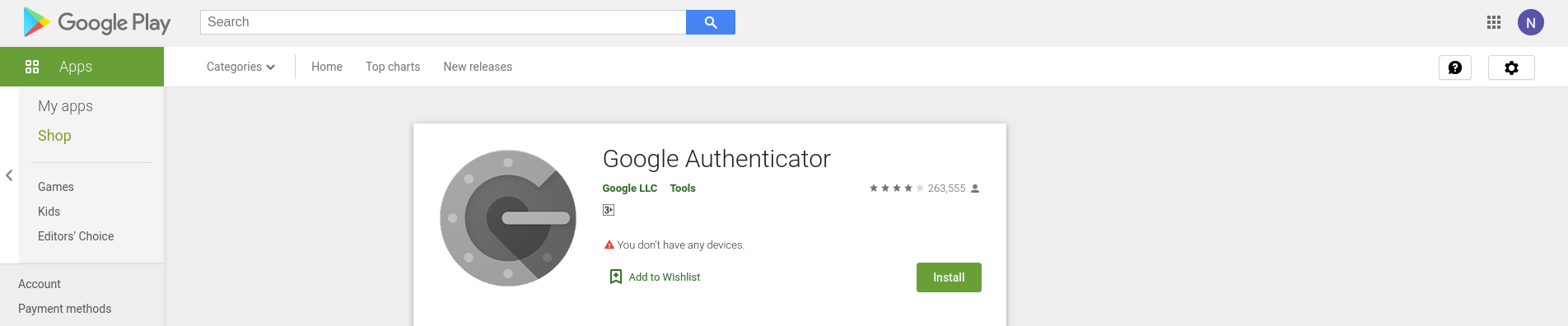
iPhone - Authy, Duo Mobile, LastPass Authenticator, Microsoft Authenticator, Google Authenticator
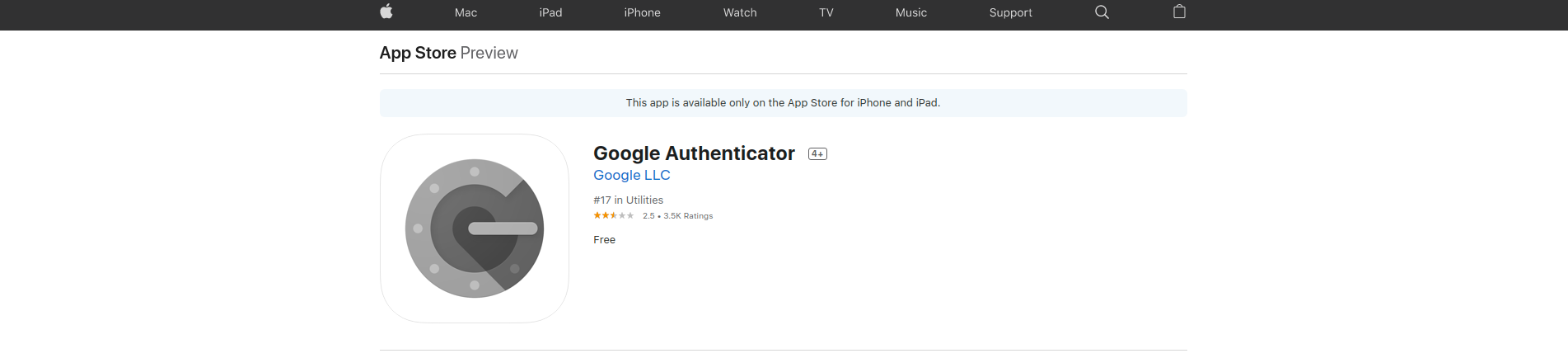
6) Scan the QR code from the mobile device using the Google Authenticator and enter the 6-digit “Verification Code”, and assign the MFA

7) Login into Appranix with the MFA Code received using the mobile authenticator application

8) Once configured, select the “ACTIONS“ and select the option “MANAGE MFA” to manage Multi-Factor Authentication from where the user can remove or reset the MFA
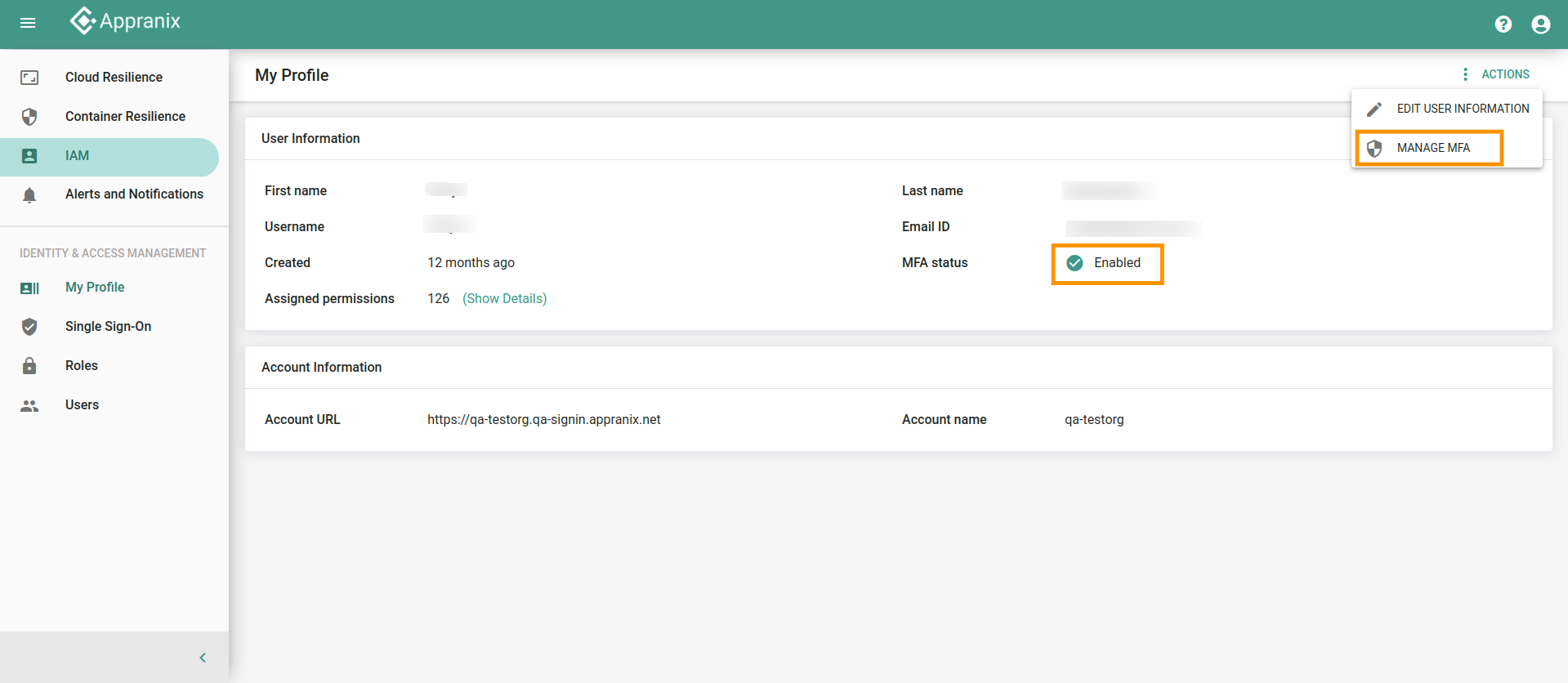
Remove or Reset the Multi-Factor Authentication
Once the user selects the “Remove” option, it is no longer required to provide MFA credentials while logging into Appranix. If the user selects the "Reset", the existing MFA secret-key gets removed. The user will be redirected to “Create Multi-Factor Authentication”, by which a new MFA can be set again
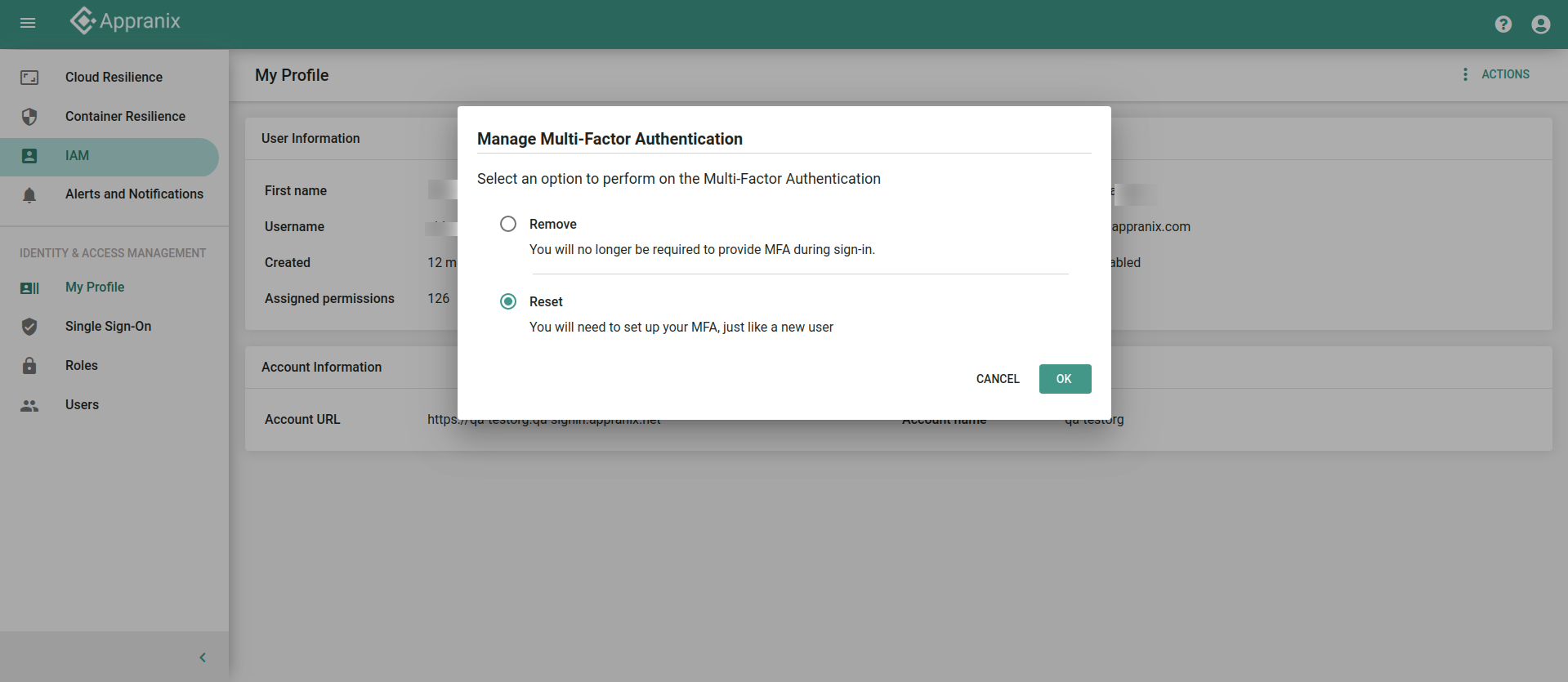
Removing Multi-Factor Authentication from IAM Console
The user can reconfigure the MFA when changing the device configured or in case of a lost device. The user can request the Account Administrator to remove the Multi-Factor Authentication from the IAM Console of the Appranix. The IAM Administrator will have the permission to ‘Disable’ the MFA for a particular user. Once disabled, the user can configure and enable the MFA again (Ref. Step 1).